Apakabar sobat...
Di kesempatan kali ini saya mau berbagi tutorial cara edit nam dari kumpulan semut, untuk contoh seperti di bawah.
Seperti biasa tutorial saya jelaskan beserta gambarnya biar di maksudkan buat mempermudah mempelajarinya.
Biar tidak lama-lama langsung aja kita ke tutorialnya.
Pertama kita siapkan dulu bahan-bahanya
Aplikasi picsay
Gambar semut DOWNLOAD
Gambar papan DOWNLOAD
Kalau sudah ada langsung kita ketahap-tahapnya ya sob.
1. Buka aplikasi picsay lalu klik get picture
2. Pilih bahan atau gambar yang di download tadi berupa papan yang ada semutnya.
3. Klik sticker lalu pilih title.
4 kita geser ke kiri abjadnya, cari abjad atau font yang polos, contoh seperti gambar no 4 yang di lingkari, lalu kita buat nama atau kata lain, di sini saya buat nama ayu
5. Kita tempelkan di papan tadi, trus klik pengaturan untuk memperbesar dan memperkecil contoh seperti gambar yang dilingkari no 5, kita atur-atur posisi dan letaknya hingga kelihatan pas.
6. Kira-kira seperti gambar no 6.
7. Klik nama tadi ,nanti akan muncul pilihan, kita pilih effect.
8. Nanti akan ada opsi pilihan lagi, kita pilih blend with background.
9. Stelah itu kita turunkan opasitasnya sekitar 35% , untuk menaikan dan menurukan opasitas lihat gambar no 9 yang di lingkari. Kalau sudah kita klik done.
Maksud dari kita buat nama terlebih dahulu biar nanti waktu kita menempelkan semutnya pas ngikutin jalur.
10. Tahap selanjutnya kita mulai untuk menempelkan semut nya.
Kita klikeffect lalu pilih insert picture, pilih gambar atau foto semut yang sudah di download tadi.
11.kira-kira seperti no 11 gambarnya.
12. Kita turunin opasitasnya terlebih dahulu, hingga kelihatan alur nama tadi.
13. Kemudian kita tempelkan sesuai alur nama yang di bikin tadi, contoh seperti gambar no 13.
14. Kita naikan lagi opasitasnya ke 100% lalu klik done.
15.selanjutnya klik titik tiga di tengah, nanti ada pilihan di bawahnya, kita pilih blend mode.
16. Setelah pilih blend mode nanti akan keluar pilihan lagi, kita pilih MULTYPLY nanti hasilnya gambar akan kelihatan menyatu.
17. Kita klik tanda penghapus, untuk ukuran bebas sesuai kebutuhan. Kemudian kita hapus bagian yang keluarnya atau bagian hitamnya sedikit demi sedikit lalu klik done kalau sudah.
18 kita buat lagi seperti awal untuk menanbahkan semut lagi hingga nanti berbentuk menjadi sebuah abjad atau nama.
19. Perosesnya akan seperti gambar no 19.
Hasilnya akan seperti ini, kalau sudah kita bisa simpan di galeri atau di bagikan ke sosmed.
Bagaimana cukup mudah kan..
Ok sekian dulu tutorial dari saya sampai jumpa lagi di tutorial selanjutnya.
Bila kurang jelas bisa simak videonya di bawah.
Terimakasih


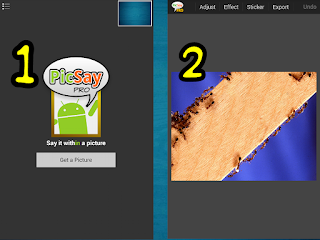
























0 Komentar